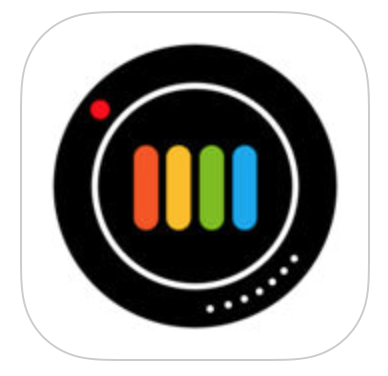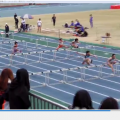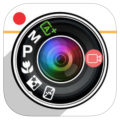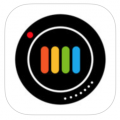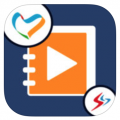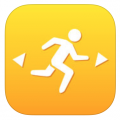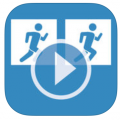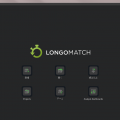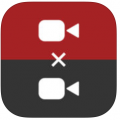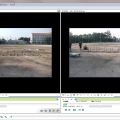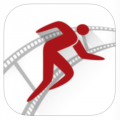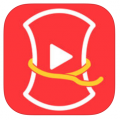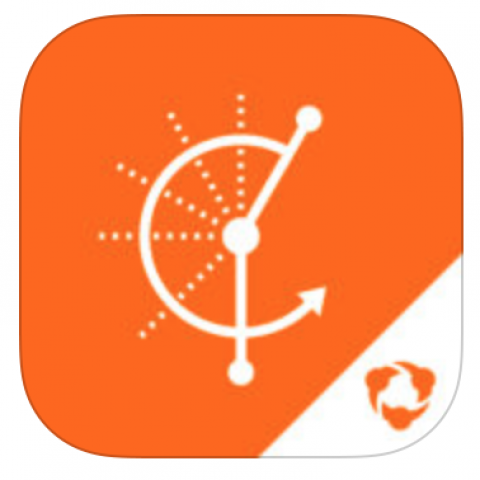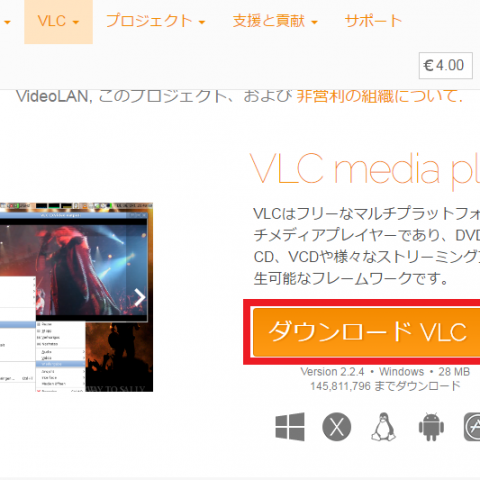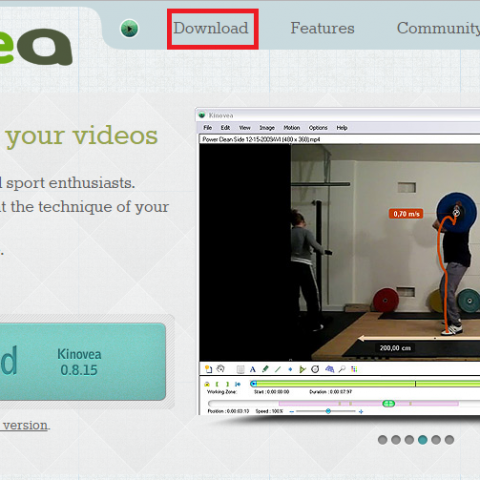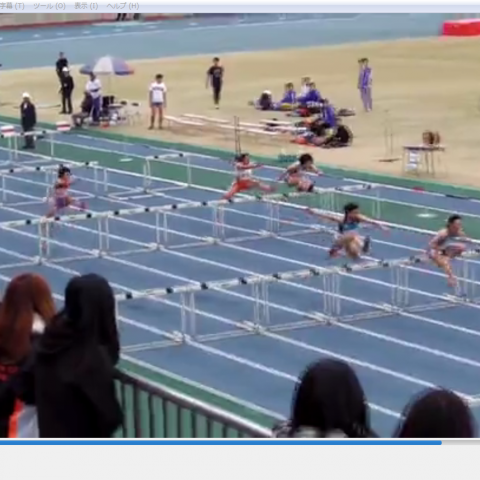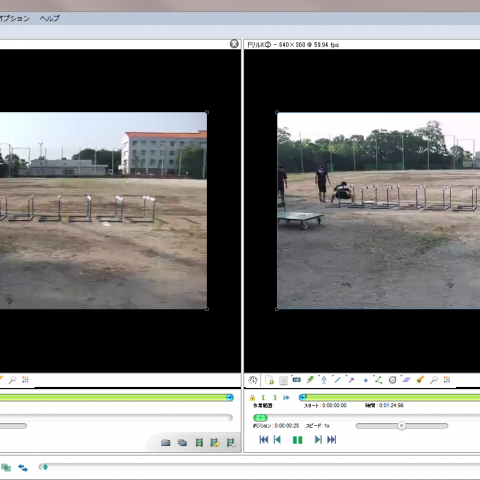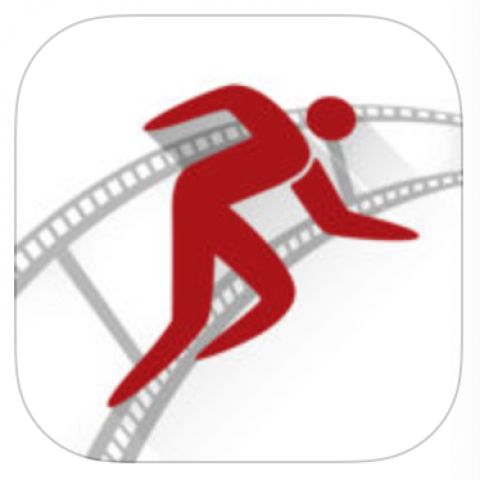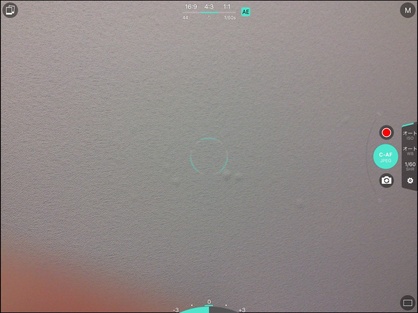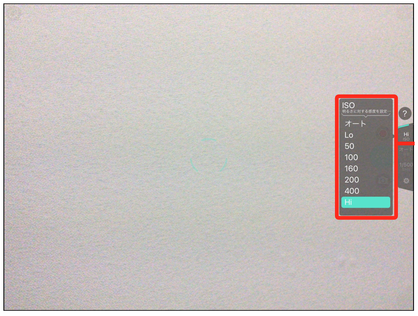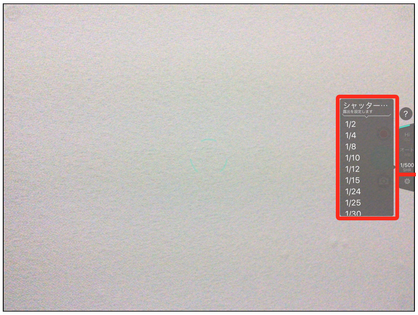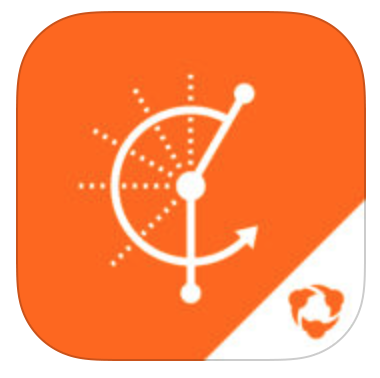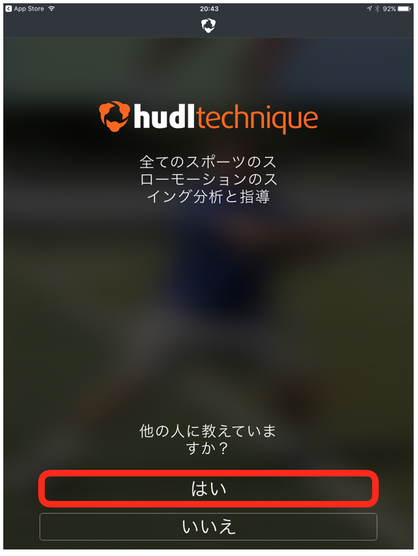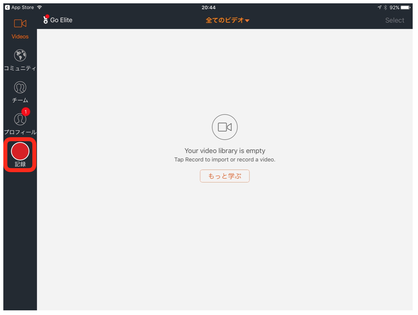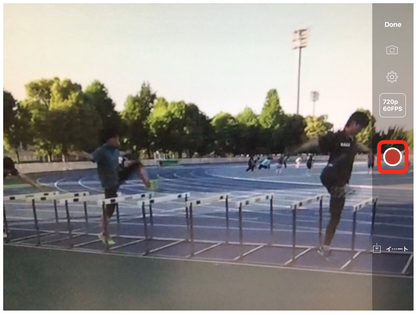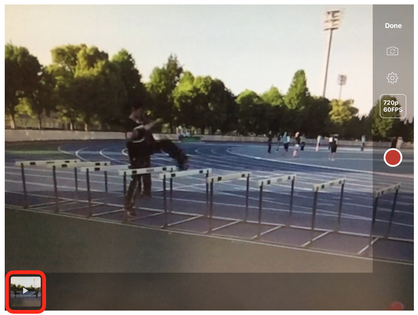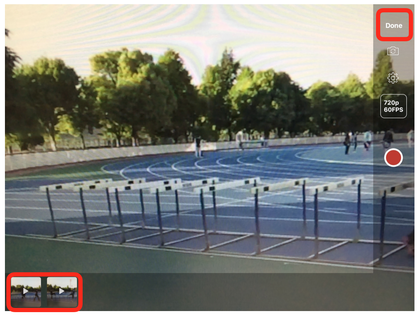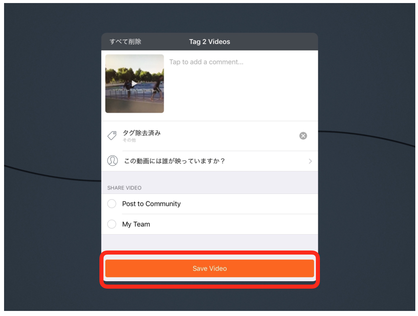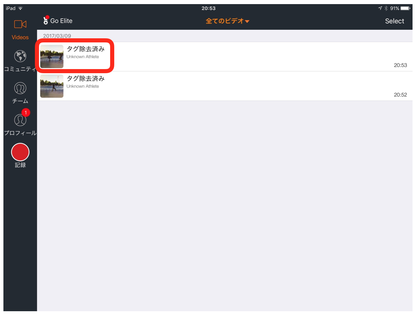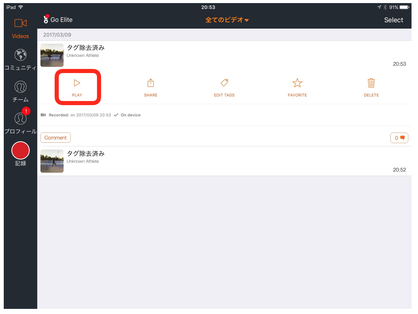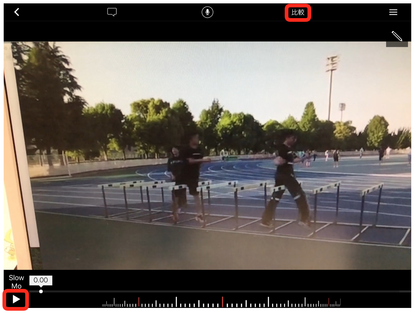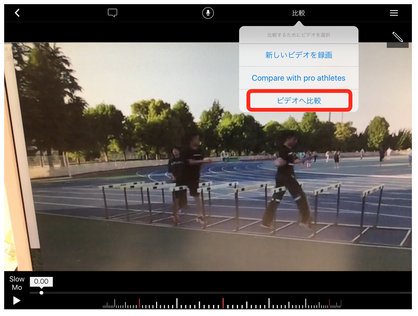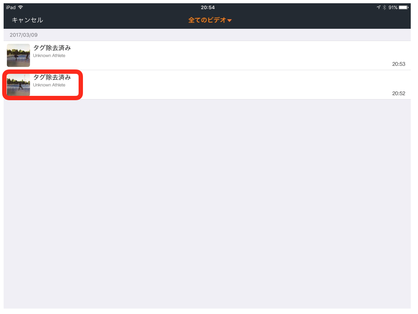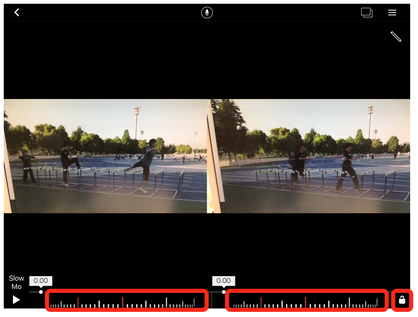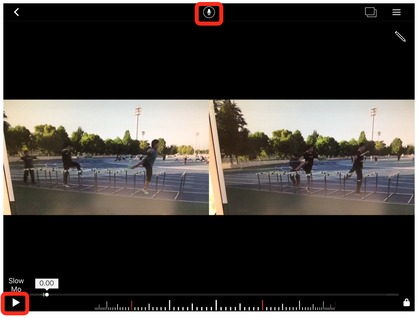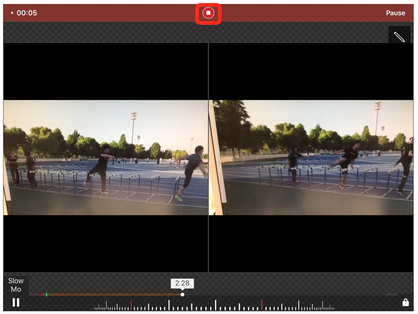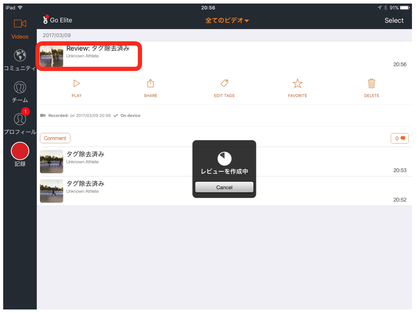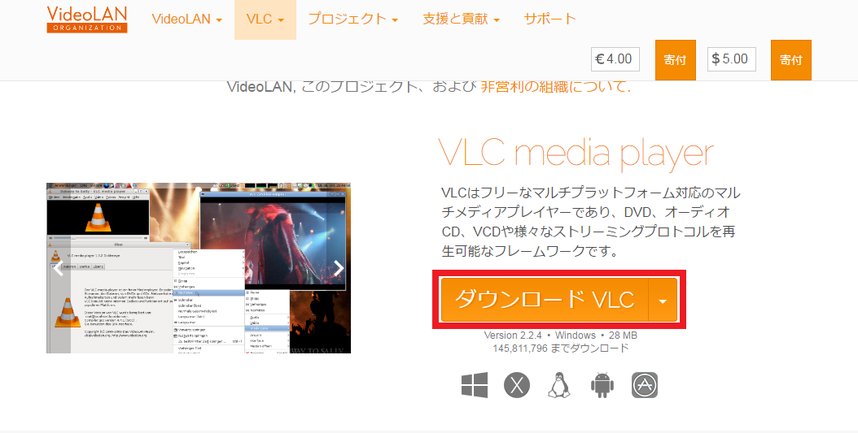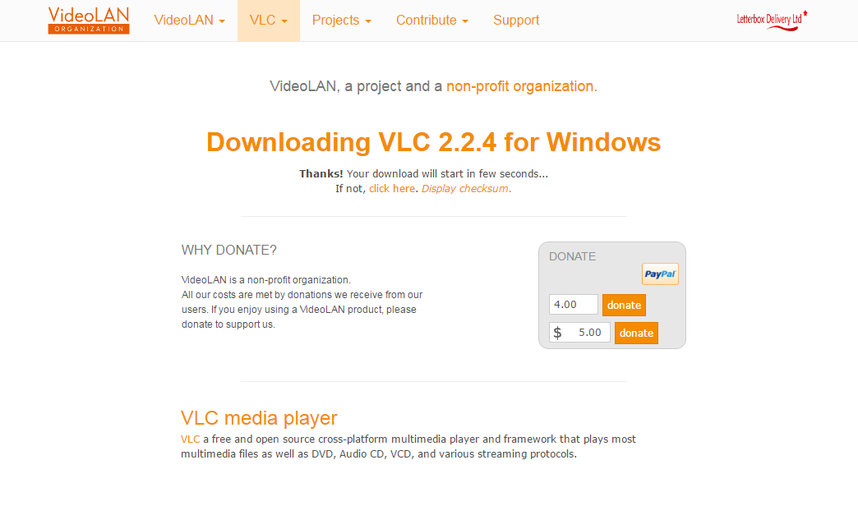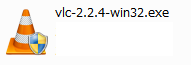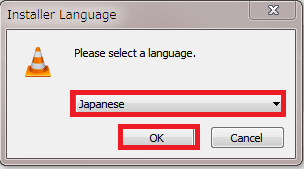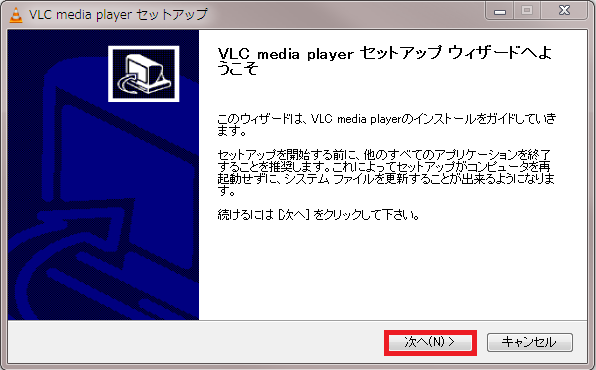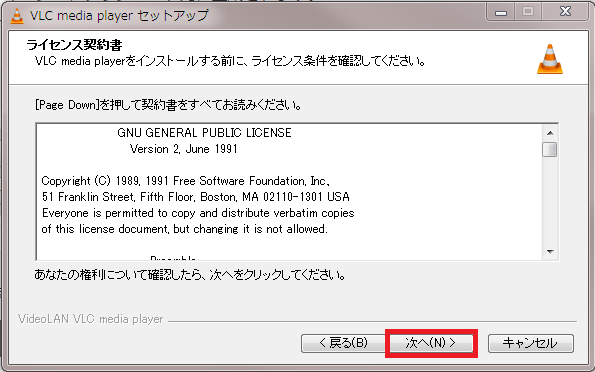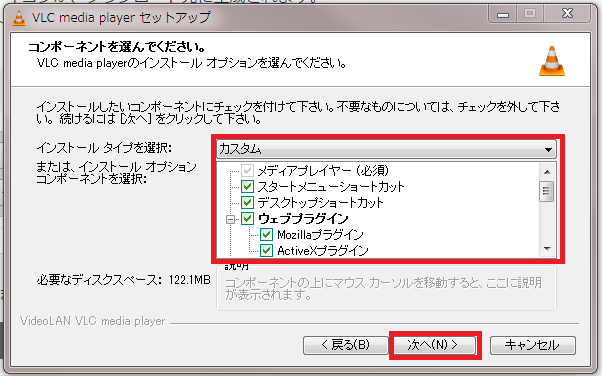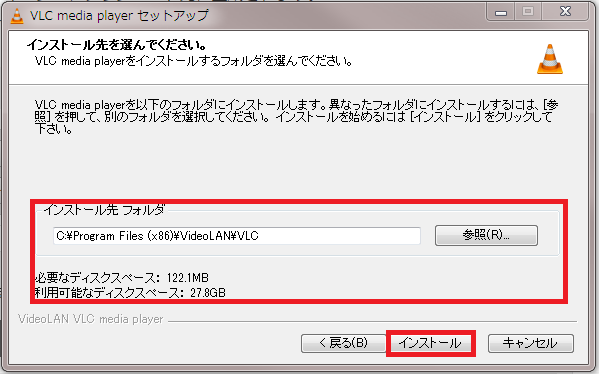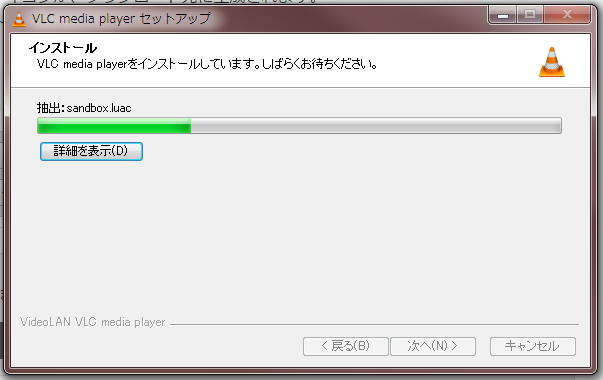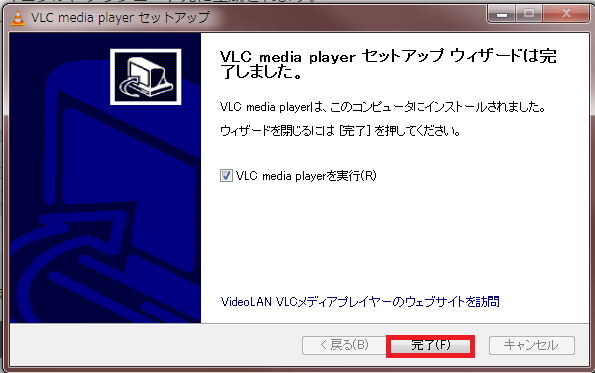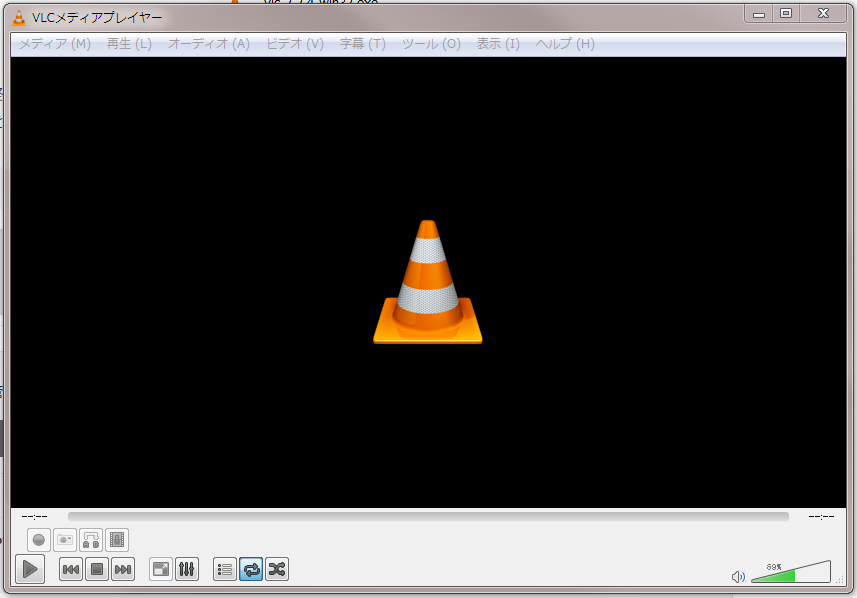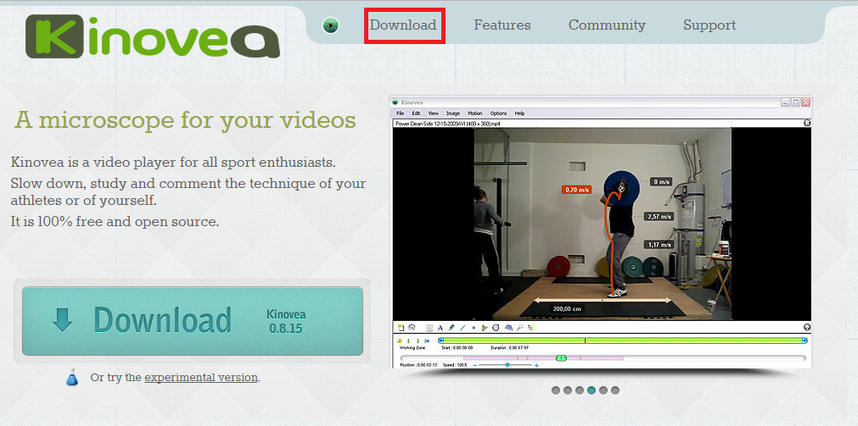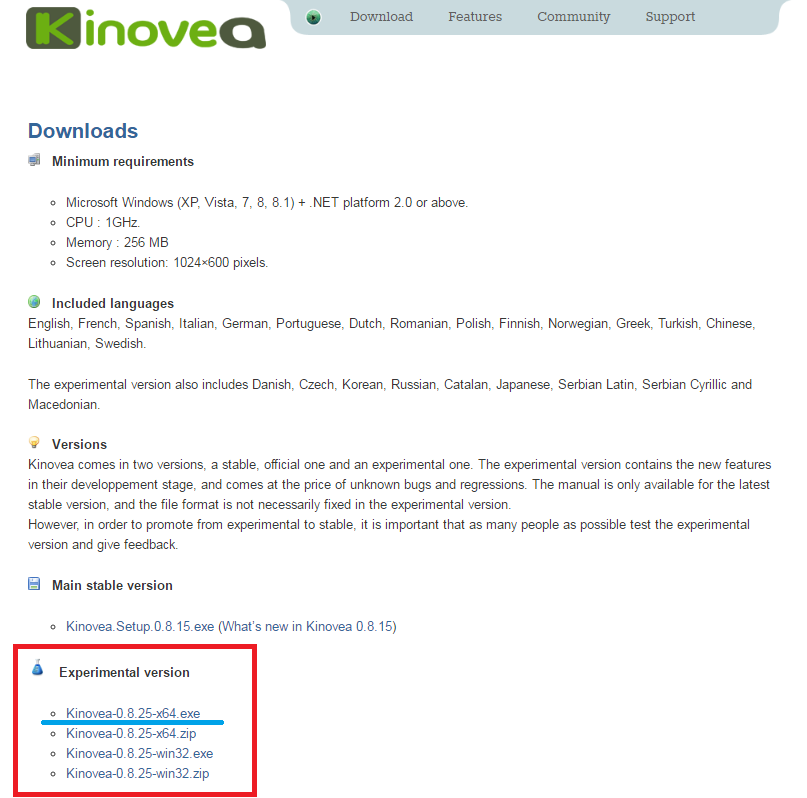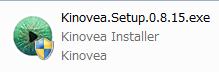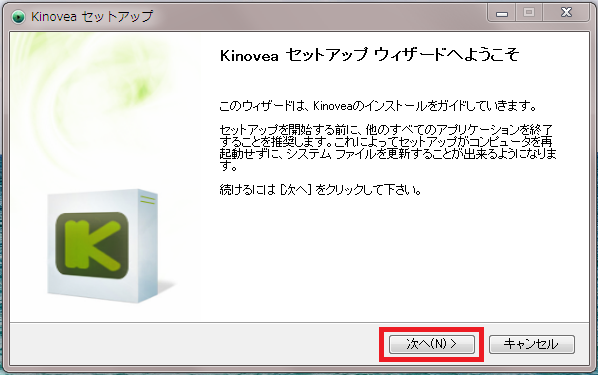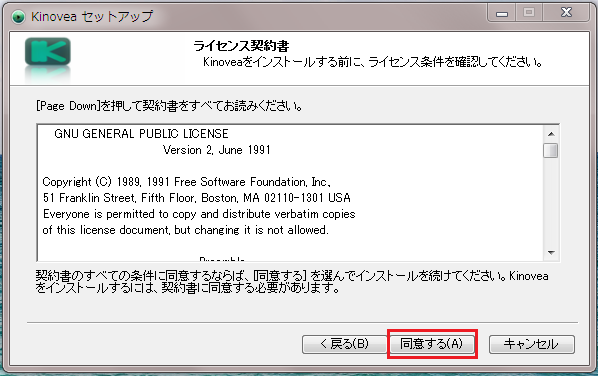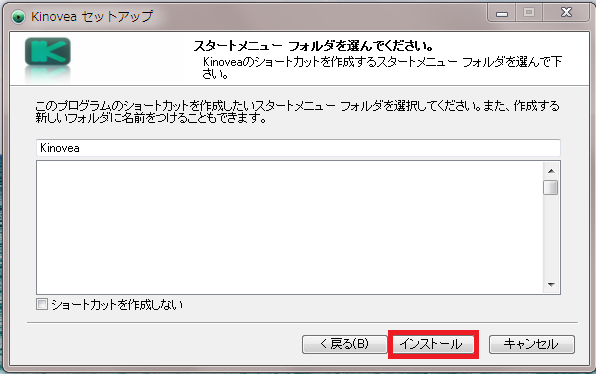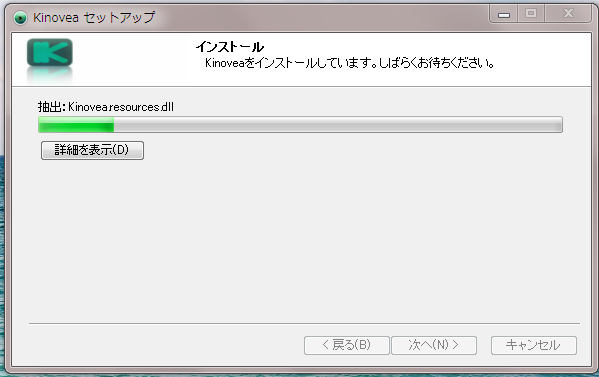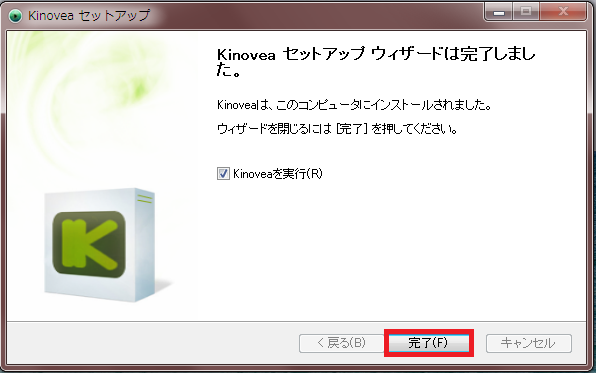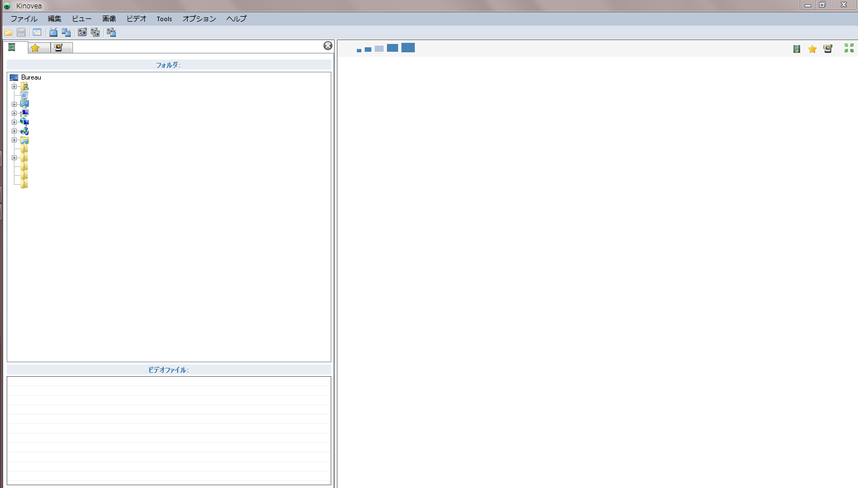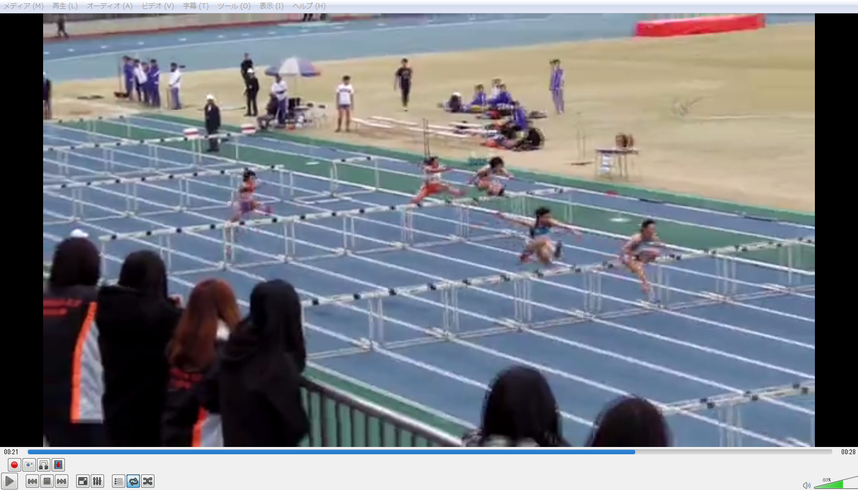概要
iPhone、iPadの両方に対応しています。
2画面再生、画面描画が可能です。
2画面再生をする方法
※2画面再生とは、2つの動画を1つにまとめて同時再生することです。以前の動作と今の動作、自分のプレーと他人のプレーなどを比較してみることで、練習の成果や課題を発見することができます。
一番初めにアプリを起動すると以下のような画面が表示されます。
「はい」をタップします。名前やアドレスを登録します。
ビデオ一覧の画面になります。
左の「記録」をタップして、動画を撮影します。
画面右をタップして撮影します。
もう一度タップすると撮影が終わり、下段に一つ目の動画が保存されます。
2つ目の動画も同じように撮影します。撮影が終わると下段に動画が2つ並びます。
画面右上「Done」をタップします。
「Save Video」をタップします。
ビデオ一覧に2つの動画が追加されています。
動画をタップします。
「再生」をタップします。
画面が切り替わります。左下「再生」をタップして動画を確認します。
右上「比較」をタップします。
「ビデオへ比較」をタップします。
画面が切り替わり、2つ目の動画をタップします。
比較したい2つの動画が並んでいます。それぞれ動画の下のゲージで再生位置を調整します。
再生位置が調整できたら、右下の「カギ」をタップします。
※動作をやり始める瞬間に再生位置を合わせることによって、動作を比較しやすくなります。
2画面再生動画が完成しました。左下「再生」をタップして2画面再生を確認してください。
上段真ん中の「マイク」をタップして、「再生」をタップします。
2画面再生の動画と自分の音声でのアドバイスを同時に録画することができます。
2画面動画の再生が終わったら、上段中央の「停止」をタップします。
動画一覧の画面に切り替わり、録画した動画が保存されます。
アプリを起動すれば、いつでも2画面再生の動画を見ることができます。
価格等
| 価格 | 無料(2017年4月27日現在) |
| URL | https://itunes.apple.com/jp/app/hudl-technique-slow-motion/id470428362?mt=8 |
| 言語 | 日本語、スペイン語、ドイツ語、フランス語、簡体字中国語、繁体字中国語、英語、韓国語 |