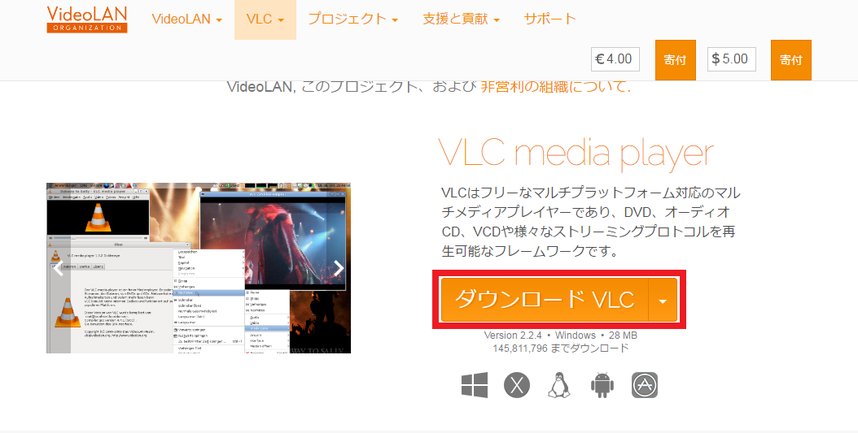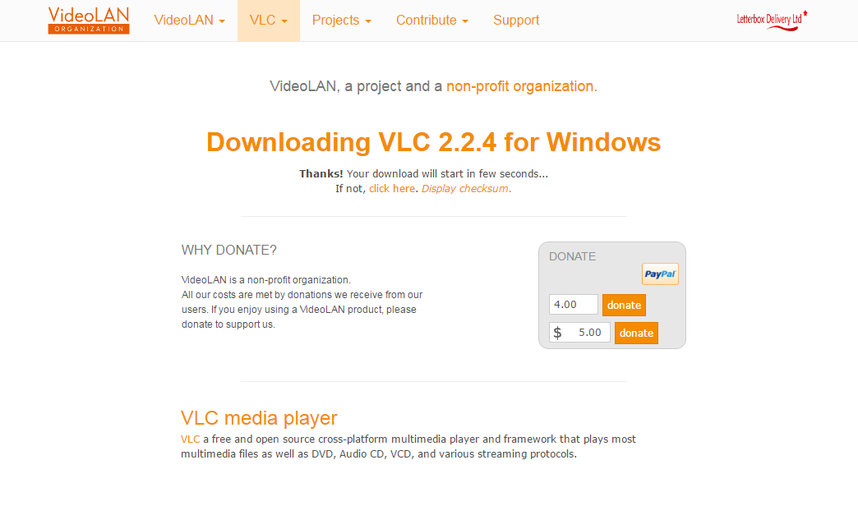入手方法とインストール
では、早速VLCメディアプレーヤーをダウンロードし、インストール作業をしていきましょう。
まず、VLCのHPからパッケージをダウンロードします。
HPにアクセスし、画像の赤枠で囲われているところから、パッケージをダウンロードしてください。
ダウンロードが始まると、このような画面になります。
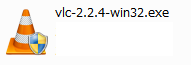
ダウンロードが終わると画像のようなアイコンが、ダウンロード先に生成されます。
では、アイコンをクリックしてインストールを始めていきましょう。
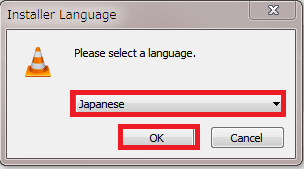
最初に上のようなボックスがでてきます。日本語で利用する場合は「Japanese」が選択されているか、確認しましょう。問題なければ「OK」をクリックしてください。
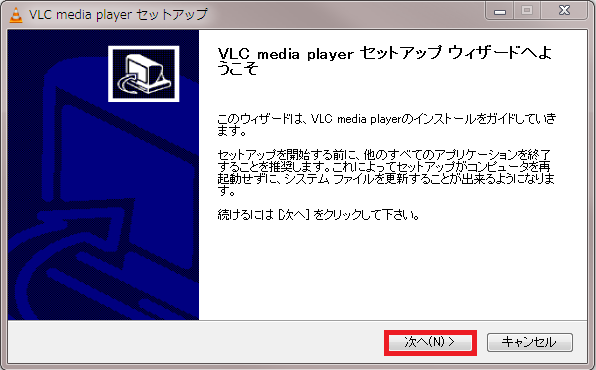
言語を選択した後、インストールが始まります。基本的には赤枠の「次へ」をクリックして進めていきます。
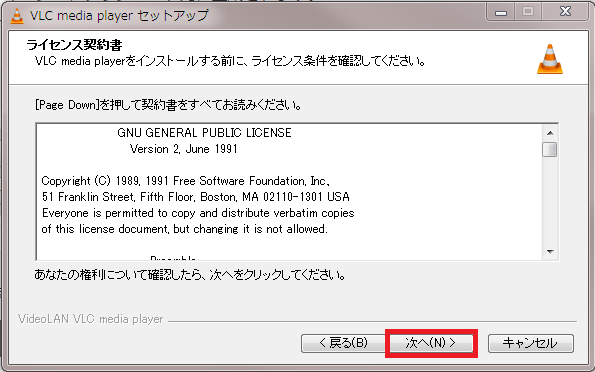
どんどん、進めていきましょう。
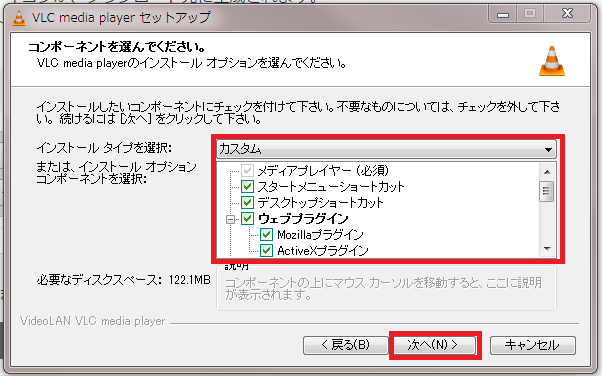
インストールタイプを変更する方は、ここで設定を行います。基本的に初めてインストールする方や、よくわからないという方は、そのまま「次へ」進んでいきましょう。
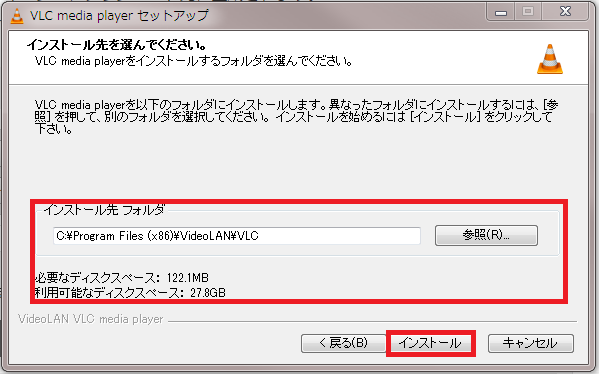
インストール先フォルダを確認しましょう。容量も「必要なディスクスペース」が「利用可能なディスクスペース」を上回ってないか確認します。
特に問題なければ、「インストール」をクリック。
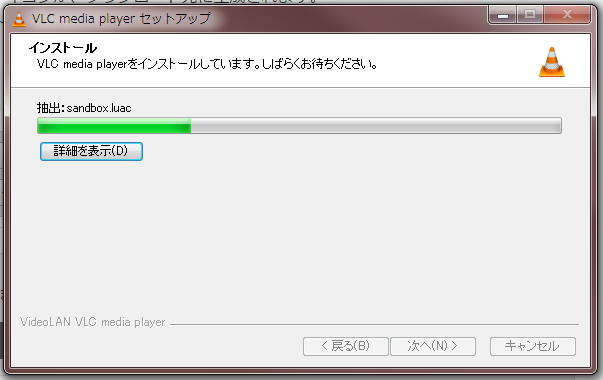
インストールが進んでいきます…。
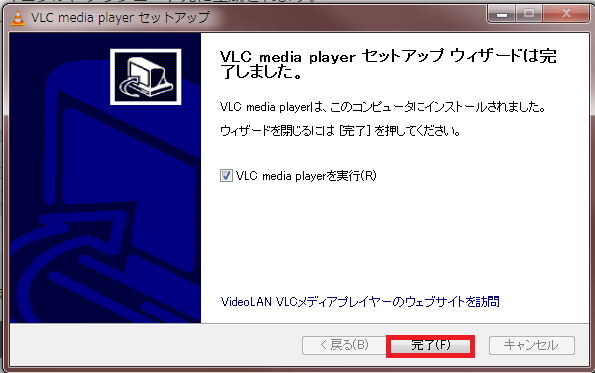
インストールが終わるとボックスが画像のように表示されます。
では、「完了」をクリックしてVLCメディアプレーヤーを起動しましょう。
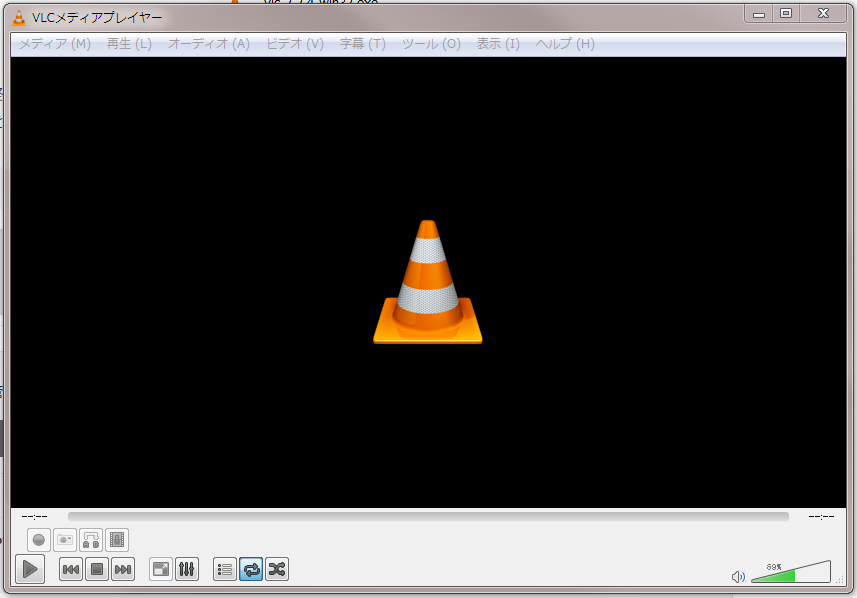
このように起動すれば、無事完了です。
では次からファイルの読込と再生をしていきましょう。