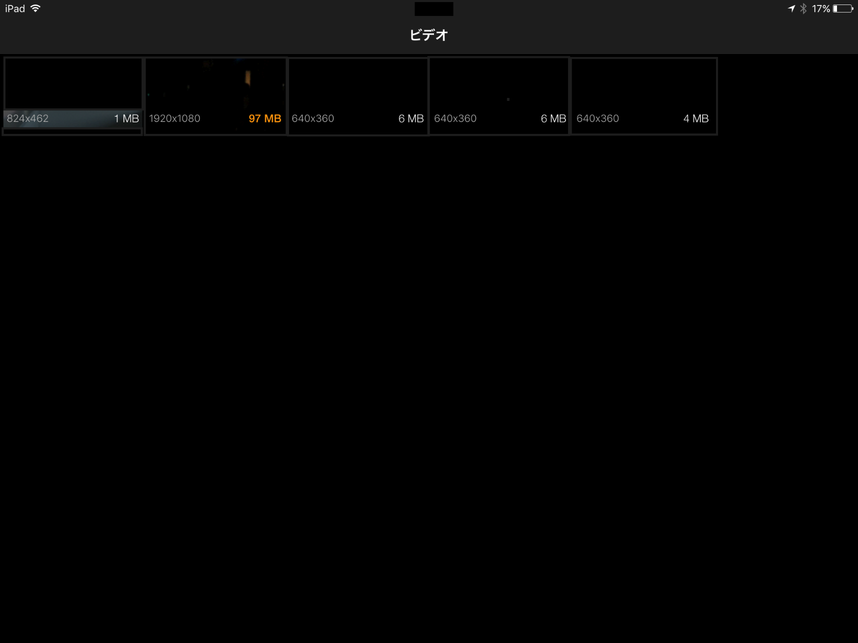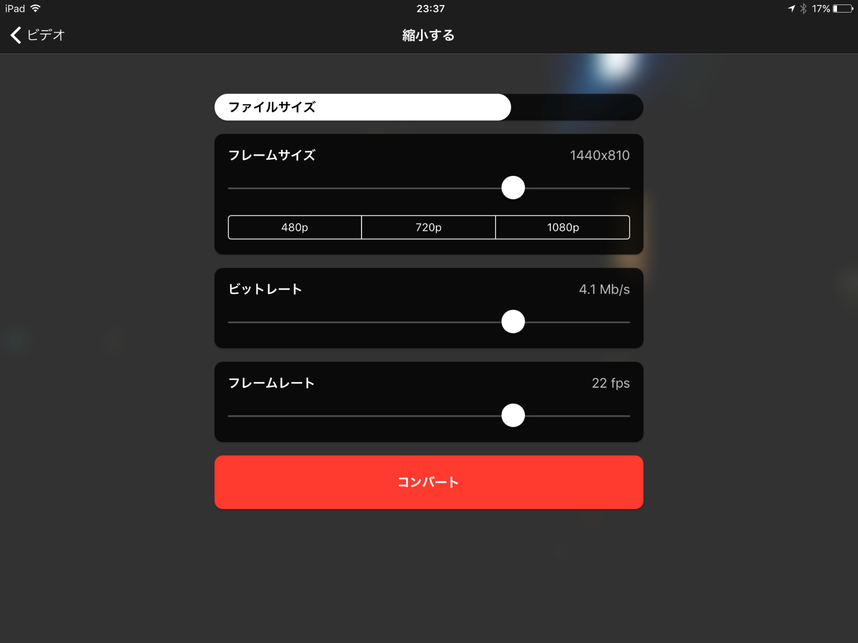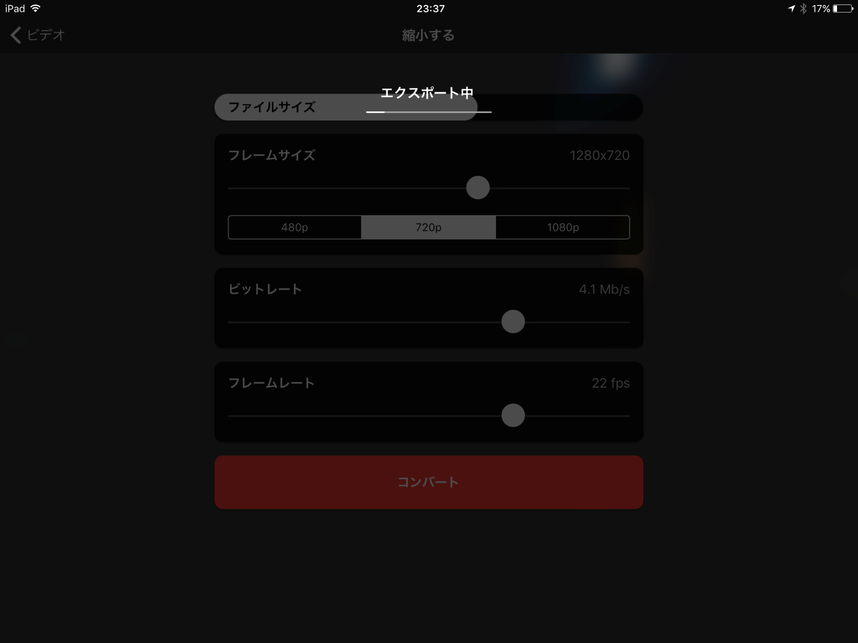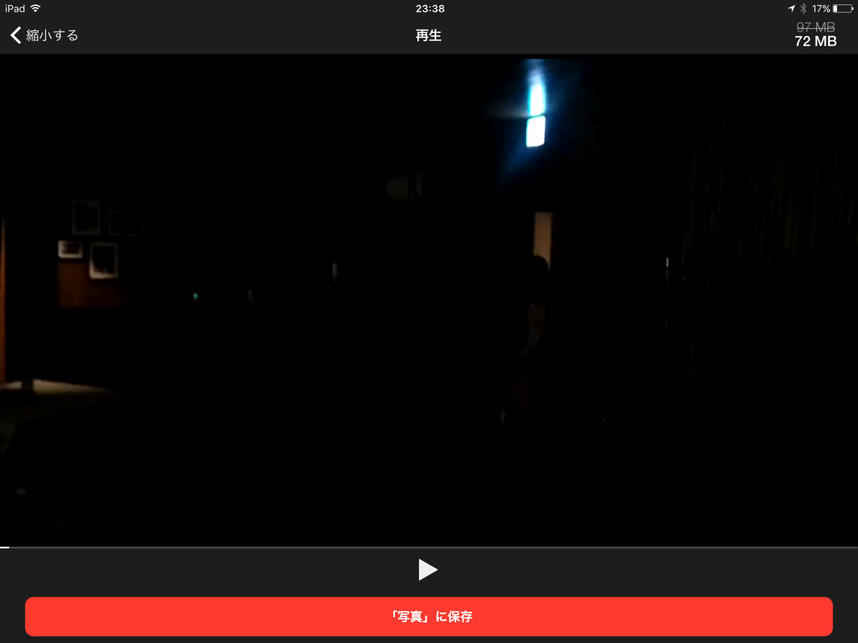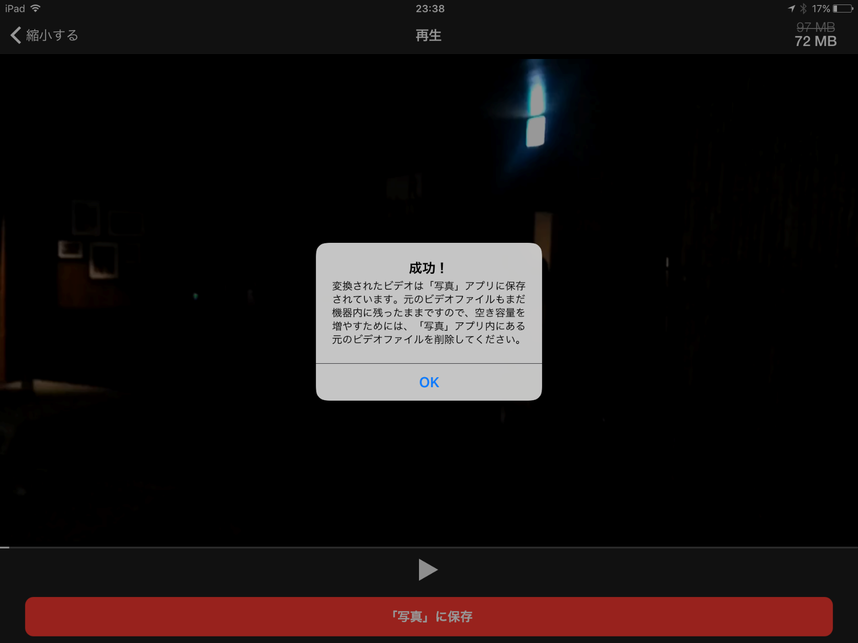ビデオシュリンカー - ビデオファイルを圧縮し、メモリーを大解放
価格等
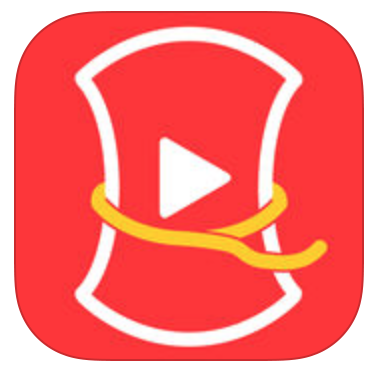
概要
iPhone、iPadの両方に対応しています。
端末内の映像ファイルのサイズを圧縮し、容量を削減することが可能です。
映像を圧縮する方法
アプリを起動すると以下のような画面が表示されます。
ここに表示されるのは、本体のカメラロールに入ってる動画のみが閲覧でき、右下に表示されているのがその動画ファイルの容量です。(この時点で特に容量の大きなものはオレンジで表示されます。)
ここで圧縮したい動画を選択すると、次に以下の画面が表示されます。
上部のファイルサイズが現状のファイルサイズです。その下の項目を調整することで、白い部分が短くなり圧縮されます。
各項目に関して簡単に説明すると…
《フレームサイズ》
→動画の画面で見たときの大きさ。下にある3つを比較すると…
・480p⇒スマートフォンに最適:より容量は小さく
・720p⇒タブレットやPC:まあまあ容量は小さく
・1080p⇒第画面テレビ等:ほとんど撮影したまま
となりますので、それぞれ自分の都合の良いものにしてください。
・ビットレート
→ビットレートは高くなればなるほど、音質・画質ともに良くなります。
よほど音が必要でない限りは2Mb/sくらいまで落としても問題ありません。
・フレームレート
→これは動画の滑らかさを表します。動画の構成はパラパラ漫画と一緒で、静止画をたくさんまとめて動きのある画=動画を構成しています。ここを下げることで滑らかさは減りますが、容量は一気に削減できます。
※特に動きを確認する場合はフレームレートの下げ過ぎに注意しましょう。
各項目を調整後、下にある「コンバート」をタップしてください。
そうすると圧縮が始まります。圧縮作業はとても負荷のかかる作業です。時間がかかる場合もあるので、注意しましょう。
圧縮が終わると以下のような画面が表示されます。ここで圧縮された動画を確認してください。
問題なければ保存しましょう。この時に画面右上に圧縮後の容量が表示されます。
最後にポップアップでも表示されますが、圧縮後の映像を保存したあと、元の映像は自動では削除されません。その為、手動で整理をしないと逆に容量は増えてしまいます。
映像の圧縮は便利ですが、圧縮後に自分が思っていた画質と違ったりする場合もありますので、しっかり確認してから行ってください。
※上記にもあるように、動画の長さによって、圧縮の処理時間は変わります。かなり処理に時間がかかる場合も想定されます。また、たくさんのメモリを消費するアプリでもあるので、使用する際は、他のアプリを終了しておくことをおすすめします。
| 価格 | 400円(2017年2月26日現在) |
| URL | https://itunes.apple.com/jp/app/bideoshurinka-bideofairuwo/id777747502?mt=8 |
| 言語 | 日本語、イタリア語、スペイン語、タイ語、ドイツ語、フランス語、ポルトガル語、ロシア語、簡体字中国語、英語、韓国語 |